夢を見た
- 2015/03/17
- DIY PC
どもども, 進級確定のとさいぬです.
長い春休みも残り半分となりましたが, ある晩見た夢がすごく鮮明に残っているので忘れないようにメモっておこうと思います.
- 本記事はあくまで夢のメモであり, 記事中の画像は記憶を元に高画質でレンダリングしたものです
- Apple以外で製造されたハードウェアにOS XをインストールすることはAppleの規約違反になります
Introduction
昨年秋の記事, Arch Linuxインストールめも (2014秋版) にこんな記述がありました.
Configure Partition
こんな感じにした
Device Capacity Filesystem Mountpoint Memo 略 /dev/sda3 64GB もう一つOS入れる予定
実はこの記事以前も何度か夢を見ていたのですが, 当時のPCのパーティション構成的な問題から別で接続したハードディスクをインストール先にしていました.
OS X on HDDはWin on HDDほどの不満はなかったものの, やはりSSDに入れたいよねという希望からこのようなパーティションに組み直したわけです.
しかし, ここからArch Linux + Win + OS XのTriple Bootが完成するまでの道が大変でした.
というのも, 秋のOS再インストールではすべてのOSをUEFIからBootするようにしたわけですが, OSx86では欠かせないChameleon等の特殊なブートローダがUEFIに対応していなかったのです1.
しかし最近**Clover**というUEFI対応のブートローダが話題で, 使えそうだったので再挑戦してみました.

Components
- Intel Core i7-3930k (OC at 4.6GHz)
- Asus Rampage IV Formula (BIOS 4901)
- Nvidia Geforce GTX 660 Ti
- Corsair DDR3-1600 8GB x4
- Plextor M5S 256GB
- HDD 3TB
- Intel Centrino Advanced-N 6205 for Desktop 2
- PFU HHKB Lite 2 (US-Layout)
- Razer DeathAdder 3500 BE
パーティション構成は上記の秋の記事を参照
Install OS X
大体はInstall Mac OS X | Rampage Devを参考に, Mavericksをインストールをしました.
Create Mavericks Install USB
知り合いのMacerに借りたり, NireshみたいなOS X環境を使うなどしてInstaller USB driveを作りました.
手順は上記リンク先通りです.
Configure BIOS
重要そうな部分の画像を貼っておきます.
よくVT-xやVT-dは切ったほうがよい等の記述を見かけますが, 別に有効のままで問題無いと思います.

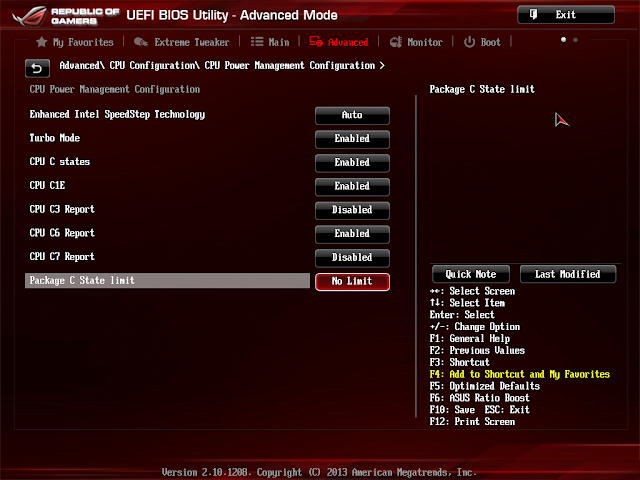
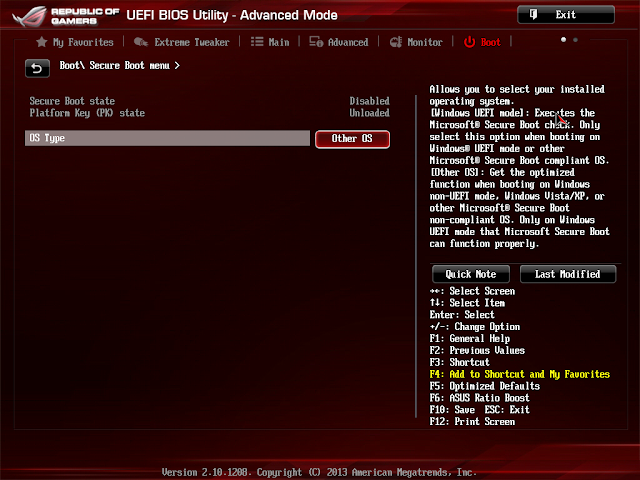
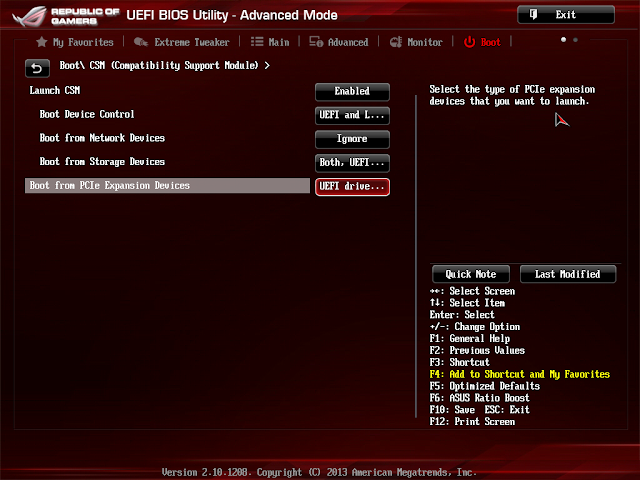
OS X Installation
作成したUSB driveからUEFIでBoot.
Cloverのメニューが表示されたらキーボードのoでオプションを開き, boot flagsに
-v cpus=1 npci=0x2000 nv_disable=1
を設定してインストーラを起動します.
nv_disable=1 はGeforce GTX 6xx等が刺さっている場合で必須です. (ブラックアウトする)
インストーラが起動したら画面に従ってパーティションのフォーマット&&インストールをしました.
途中で一度再起動がかかりますが, この時点ではまだインストールが完了していないのでもう一度USBからインストーラをBootする必要があります. (これに気づけずやり直しまくってた)
Post Installation
ブートローダをインストールするまではインストールに使ったUSBから起動します. 先ほどのboot flagsを付けるのも忘れずに.
もしもVM Swap Subsystem is onとかでBootが止まってしまう場合は, boot flagsに-x3を追加すると起動できるかもしれません.
Prepare Tools
以下のツールをUSBメモリ等で突っ込みました.
Install NIC Driver
いろいろと不便なので, とりあえず先にNICのドライバを突っ込みました.
インストール後の設定をいろいろやってくれるMultiBeastは定番ですが, そのまま起動して指示通りに操作するとChameleonをインストールしようとしてくるため, 今回のようにCloverを使う場合には少々不便です.
そこで, MultiBeast.appの右クリックメニューからShow Package Contentsで中身を開き, Contents/Resources/AppleIntelE1000e-v3.1.0.pkgを抜き出してインストールすることにしました.

NICドライバのインストール後はKext Wizardを開き, Repair permissions/Rebuild cacheを行ってから再起動します.

System Update
このあとデバイスドライバ等を組み込んでいくわけですが, ドライバを入れたあとのシステムアップデートは不都合を起こしやすい(経験上)ため, 先に済ませておくことにしました.
システムアップデートをする分にはApple IDでのログインは必要なかった気がします.
Install Device Driver
NICドライバのインストールを行った時と同様の方法でMultiBeastから以下のインストーラを抜き出し, 全部インストールしました.
- AHCI_3rdParty_SATA.pkg
- AHCI_Intel_Generic_SATA.pkg
- AppleHDA-898.pkg4
- FakeSMC-v6.9.1315-HWMonitor.pkg
- FakeSMC-v6.9.1315-Plugins.pkg
- FakeSMC-v6.9.1315.pkg
- GenericUSBXHCI-v1.2.7.pkg
- PS2-Keyboard-Mouse.pkg
Repair permissions/Rebuild cacheを忘れずに行ってから再起動します.
Enable SpeedStep
x79というのは(一般的には)特殊なプラットフォームであるためか, この時点ではCPUのSpeedStepが効かず, CPUのクロックは定格(3.2GHz)固定で動作してしまいます.
別にこのままでも使い物にならないわけではありませんが, Turbo Boostすら効かないため, CINEBENCH R11.5では2.5ほどのスコア低下が起きてしまったりといろいろ残念です.
ググったところ, Guide: Asus X79 OS X Controlled SpeedStep という素晴らしい記事がありましたので, これを参考にすることにしました.
また, このようなACPI周りはブートローダの設定に依存してくるため, Cloverのインストールもここで行いました.
Create DSDT.aml
上記記事中のリンクにもある Asus Rampage IV Extreme Guide: Create your DSDT in 5 min using MacIASL. を参考に作業しました.
MaciASLを開き, File -> New from ACPI -> DSDT を選択.

開いたウィンドウ上部のPatchをクリックし, 下部のOpenから1スレッド目のAttached Filesにある R4E_DSDT_Patch_10-2014.txtを読み込ませApply.
ファイル名がどう見てもR4E用ですが, R4Fでも(今のところ)問題はなかったです.
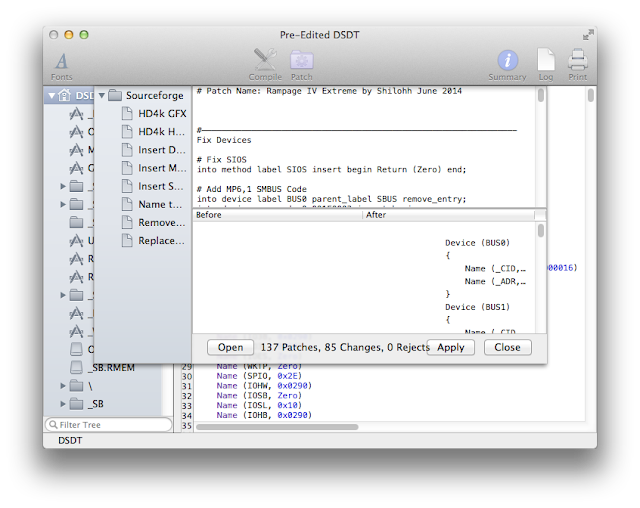
ウィンドウ上部のCompileをクリックし問題がないことを確認した後, File -> Save As を選択.
File FormatをACPI Machine Language Binary, File NameをDSDT.amlにして適当な場所に保存しておきます.

Create ssdt.aml
ssdtPRgen.shをダウンロードします.
ターミナルを開き, こんな感じコマンドを叩いていくとデスクトップにssdt.aml, DSDT.dslが作成されます.
$ sudo ./ssdtPRGen.sh -c 1 -m MacPro6,1 -b Mac-F60DEB81FF30ACF6 -w 3 -turbo 4600
ssdtPRGen.sh v0.9 Copyright (c) 2011-2012 by † RevoGirl
v6.6 Copyright (c) 2013 by † Jeroen
v15.6 Copyright (c) 2013-2015 by Pike R. Alpha
-----------------------------------------------------------
Bugs > https://github.com/Piker-Alpha/ssdtPRGen.sh/issues <
Override value: (-c) CPU type, now using: Ivy Bridge!
Override value: (-m) model, now using: MacPro6,1!
Override value: (-b) board-id, now using: Mac-F60DEB81FF30ACF6!
Override value: (-w) Ivy Bridge workarounds, now set to: 3!
Override value: (-turbo) maximum (turbo) frequency, now using: 4600 MHz!
System information: Mac OS X 10.9.5 (13F1066)
Brandstring 'Intel(R) Core(TM) i7-3930K CPU @ 3.20GHz'
Scope (_SB_) {23608 bytes} with ACPI Processor declarations found in the DSDT (ACPI 1.0 compliant)
Generating ssdt.dsl for a 'MacPro6,1' with board-id [Mac-F60DEB81FF30ACF6]
Ivy Bridge Core i7-3930K processor [0x206D7] setup [0x0a01]
With a maximum TDP of 130 Watt, as specified by Intel
Number logical CPU's: 12 (Core Frequency: 3200 MHz)
Number of Turbo States: 14 (3300-4600 MHz)
Number of P-States: 35 (1200-4600 MHz)
Injected C-States for C000 (C1,C3,C6)
Injected C-States for C001 (C1,C3,C6)
Warning: 'system-type' may be set improperly (1 instead of 3)
Intel ACPI Component Architecture
ASL Optimizing Compiler version 20140926-64 [Nov 6 2014]
Copyright (c) 2000 - 2014 Intel Corporation
ASL Input: /Volumes/MacHome/Users/cocoa/Desktop/ssdt.dsl - 373 lines, 11348 bytes, 96 keywords
AML Output: /Volumes/MacHome/Users/cocoa/Desktop/ssdt.aml - 2735 bytes, 40 named objects, 56 executable opcodes
Compilation complete. 0 Errors, 0 Warnings, 0 Remarks, 0 Optimizations
Do you want to copy /Volumes/MacHome/Users/cocoa/Desktop/ssdt.aml to /Extra/ssdt.aml? (y/n)? n
Do you want to open ssdt.dsl (y/n)? n
Ivy Bridge Core i7-3930K processorに違和感がありますが, 気にしなくて大丈夫です.
Install Clover
Cloverのサイトから最新のインストーラをダウンロードし(今回はv2.3-r3193), Clover_v2.3k_r3193.pkgを実行.
Continue -> Continue -> Customize と進み, こんな感じにチェックを入れてInstallしました.

Cloverの設定等が置かれるESPをマウントするために, Macのターミナルから
$ diskutil list
/dev/disk0
#: TYPE NAME SIZE IDENTIFIER
0: GUID_partition_scheme *256.1 GB disk0
1: EFI ESP 536.9 MB disk0s1 // <- これがESPっぽい
--- 略 ---
$ sudo diskutil mount disk0s1
Volume ESP on disk0s1 mounted
という感じにコマンドを叩きます.
/Volumes/ESP/EFI/CLOVER/config.plistをこんな感じに設定しました.
また, /Volumes/ESP/EFI/CLOVER/ACPI/patched/の中に先ほど作成したDSDT.amlとssdt.amlを突っ込みます.
Install kexts
1スレッド目のAttached Filesにある X79_CPUPM_kexts.zipをダウンロード&&解凍し, 中のAppleIntelCPUPowerManagementSandE.kext, X79X86PlatformPlugin.kextをデスクトップに置きます.
KextBeastを実行して, デスクトップに置いたkextをインストールしました.
最後にRepair permissions/Rebuild cacheを忘れずに行ってから再起動します.
Configure Bootloader
CloverのインストーラがUEFIのエントリへの登録もやってくれるはずなのですが, 何故かされていませんでした.
そのためArch Linuxを起動して, ターミナルからこんな感じのコマンドを叩いて登録しました.
// /dev/sdXはESPがあるストレージのパス
$ sudo efibootmgr -c -d /dev/sdX -l /EFI/CLOVER/CLOVERX64.efi -L "Clover"
また, 個人的にCloverをメインのブートローダにするのはいろいろと不便なので, /etc/grub.d/40_customにこんな感じの設定を追加し, GrubのメニューからCloverを起動できるようにしてみました.
ポイントはchainloaderに/EFI/CLOVER/CLOVERX64.efiではなく/EFI/Boot/BOOTX64.efiを指定してやるところです.
menuentry "Clover" {
insmod fat
insmod search_fs_uuid
insmod chain
search --fs-uuid --set=root $hints_string $uuid
chainloader /EFI/Boot/BOOTX64.efi
boot
}
$uuidと$hints_stringには以下のコマンドを実行した時の結果を設定します.
// $uuid
$ sudo grub-probe --target=fs_uuid /boot/efi/EFI/Boot/BOOTX64.efi
// $hints_string
$ sudo grub-probe --target=hints_string /boot/efi/EFI/Boot/BOOTX64.efi
最後にGrubの設定ファイルを再生成して完了です.
$ sudo grub-mkconfig -o /boot/grub/grub.cfg
∩(>◡<✘)∩
もうインストールに使ったUSBメモリなしで起動できるようになりました.
また, こんな感じにSpeedStepが効いているのを確認できると思います.

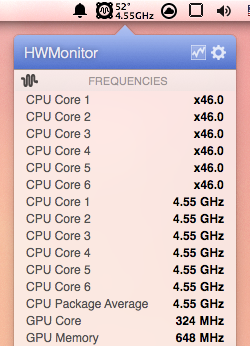
Install Softwares
システムの設定はこれで完了なので, 今度は使い物になるように(特に黒画面の)ツールを整えていきます.
Device Utilities
from App Store
- Blackmagic Disk Speed Test
- Twitter for Mac
- TweetDeck
- Xcode
Command Line Tools
$ sudo xcodebuild -license
$ xcode-select --install
Homebrew
$ ruby -e "$(curl -fsSL https://raw.githubusercontent.com/Homebrew/install/master/install)"
.zshrc等を編集してPATHに/usr/local/bin/, /usr/local/sbinを追加.
path=(
/usr/local/bin(N-/)
/usr/local/sbin(N-/)
$path
)
これらを突っ込んだ.
$ brew list
autoconf brew-cask gdbm gmp libksba luajit pcre sl zsh
automake clang-format ghc go libtool mercurial pkg-config vim
boost cmake git libgpg-error libyaml openssl readline xz
Vim
Pythonを有効にするといろいろ入れられて気分が悪かったので--without-pythonした.
$ brew install vim \
--override-system-vi \
--with-lua \
--with-luajit \
--without-python \
--HEAD
OpenSSL
MavericksデフォルトのOpenSSL 0.9.8zcは古すぎてTLS 1.1/1.2に対応しておらず, 例えばBoost.Asioを使ったこんなコードを書くとinvalid_argument例外が投げられます.
boost::asio::ssl::context context(boost::asio::ssl::context_base::tlsv12);
仕方ないので, Warningは出るけどこうしました.
$ brew link openssl --force
node.js
$ git clone https://github.com/creationix/nvm.git ~/.nvm
$ source ~/.nvm/nvm.sh
$ nvm install 0.12
$ nvm use 0.12
$ nvm alias default 0.12
.zshrcに以下を記述.
[ -s ~/.nvm/nvm.sh ] && . ~/.nvm/nvm.sh
Ruby
$ curl -sSL https://get.rvm.io | bash -s -- --ignore-dotfiles
$ rvm install ruby-2.2
$ rvm use 2.2 --default
.zshrcに以下を記述.
[ -s ~/.rvm/scripts/rvm ] && source ~/.rvm/scripts/rvm
Homebrew Cask
$ brew install caskroom/cask/brew-cask
デフォルトではインストールしたアプリケーションのリンクが~/Applications/に張られるようなのですが, いろいろと都合が悪いので, .zshrcとかに
export HOMEBREW_CASK_OPTS="--appdir=/Applications"
を書いて, /Applications/に張られるようにしました.
Caskではこれらを突っ込んだ.
$ brew cask list
appcleaner firefox google-japanese-ime karabiner xtrafinder
chromium gimp iterm2 onyx
XtraFinder
デフォルトのFinderはファイル/ディレクトリのカットができなかったり, Icon Viewで項目が自動整列されなかったりと不便なのですが, それを可能にしてくれます.
設定はこんな感じにしてみました.
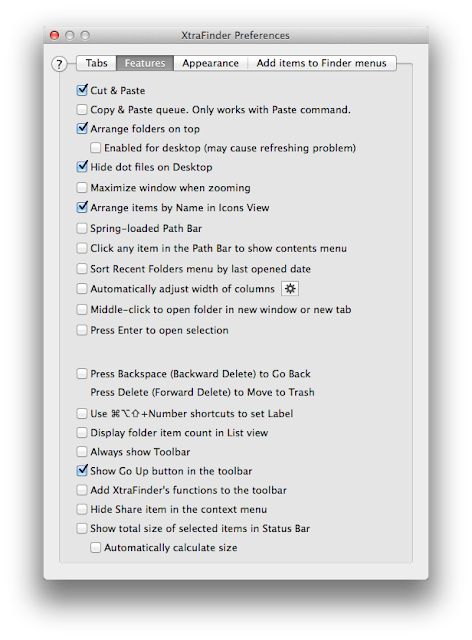
Karabinder
Macを使ってみてからずっと気になっていたのですが, Key Repeatが異様に遅いのです.
キーボードの設定にKey Repeatという項目がありますが, それをFastにしても全然遅いです.
もっと早くできないかと調べていて出会ったのがこれです.
とりあえずDelay Until Repeatを275ms, Key Repeatを27msに設定して様子を見ています.

また, MacにはCommand key (⌘)がありますが, 僕にはこのキーの扱いにどうも馴染めませんでした.
というのも, Macのキーボードショートカットは(非Macer的には)変わっていて, 例えばコピーやペーストなどの普段Ctrlキーを使うキーボードショートカットがCommandキーとの組み合わせになっていたりするのです.
そのため System Preferences -> keyboard -> Modifier Keys を開いてこんなかんじにCommandとCtrlを入れ替える設定をしてみました.
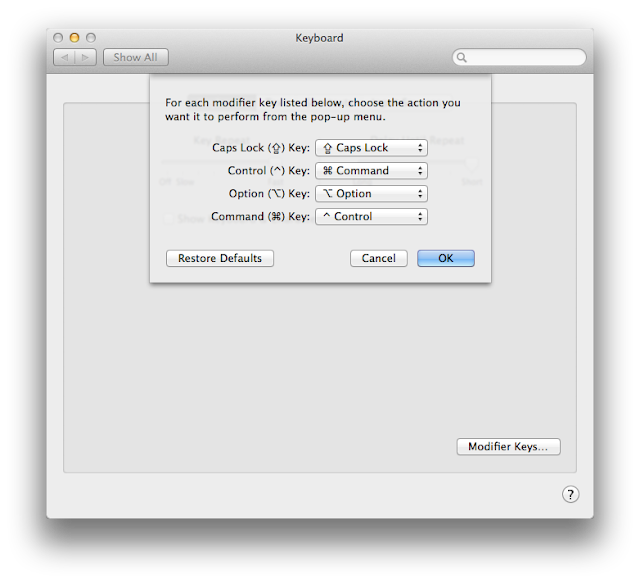
しかし, この設定はターミナルで問題を起こします.
僕はよく^Cとか^Dを使ったりするのですが, これらはMacでもCtrlキーを使うため, 上の設定ではキーボードのCommandキーに相当するキーを使わないといけなくなります.
これを解決するために, Macでのキーバインド変更(CtrlとCommand入れ替え,ターミナル.appを使うときは入れ替えない) - 木綿豆腐。 を参考に設定をしました.
上記記事中ではKeyRemap4MacBookという名前のソフトウェアが登場しますが, Karabinderの古い名前であるだけで, 記事中のxmlもそのまま使えます.
Images
壁紙だけ流行に乗りました.
画面が縦なのは, 接続しているディスプレイを普段ノートパソコンのサブディスプレイとして使っているからです.
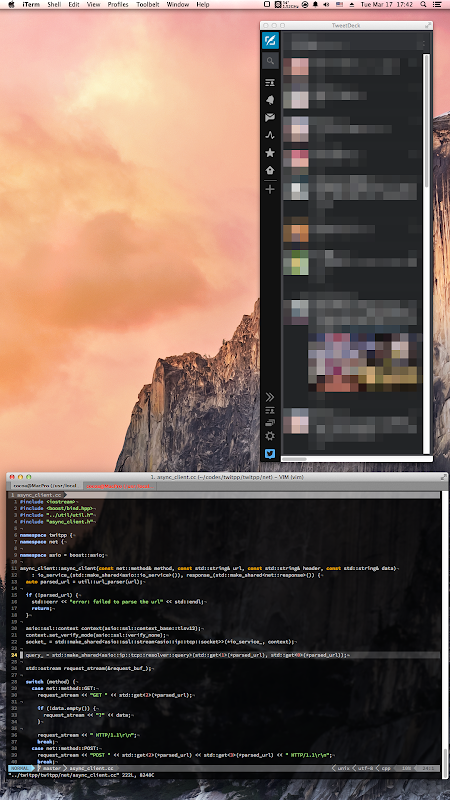
Mac Proです. (大嘘)

起動ドライブのSSD. 特に何かしたわけじゃないけどTRIM対応してた.
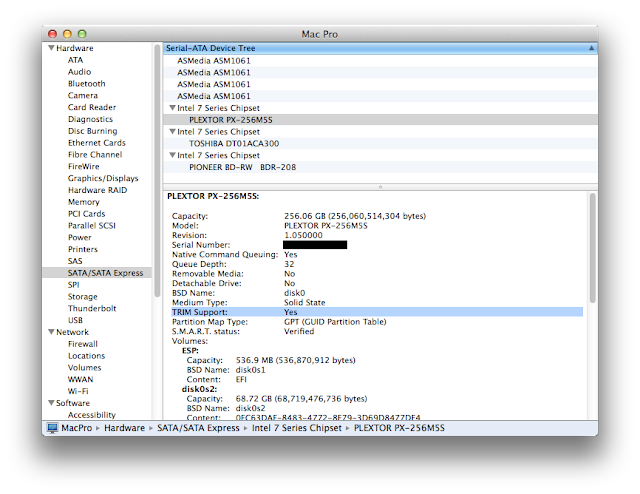
まぁまぁな感じ.
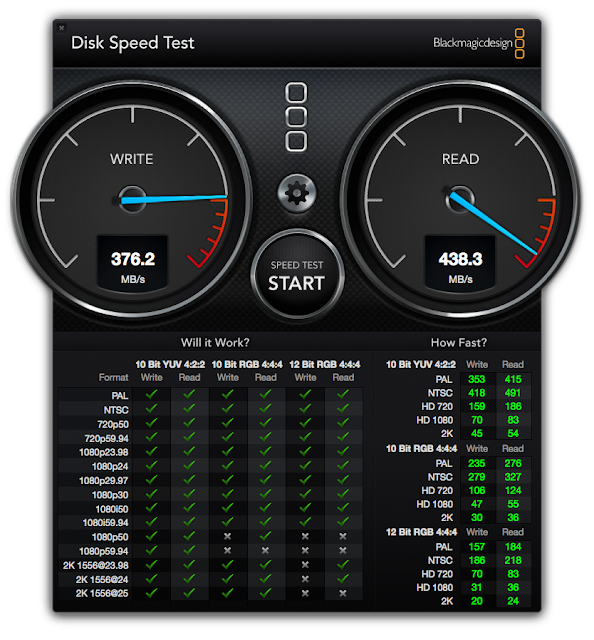
氏ねベンチ新旧. OpenGLが若干落ちるが, CPUはWin版と大して変わらない結果が出せた.

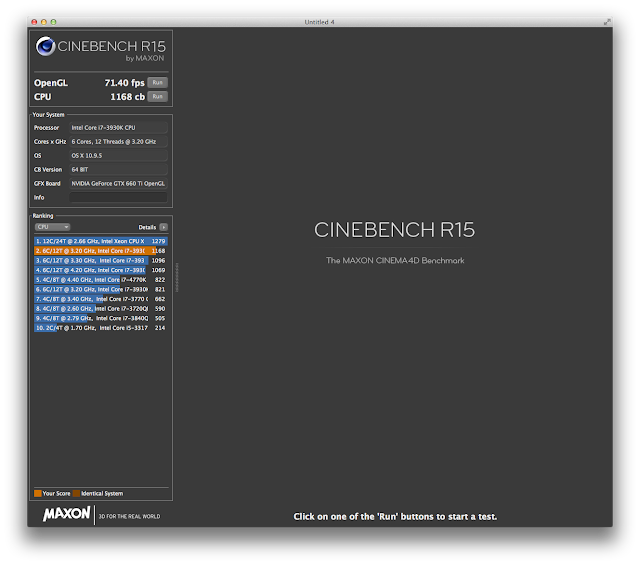
Great Success!
ここまでしてMac環境が欲しかったのには理由があって, 以前も何度か紹介しているTwitterライブラリtwitppをMacに正式対応させたかったわけです.
僕が趣味で書くプログラムは, Windowsには対応させなくとも, 一応*nix系であるMacくらいには対応させたいなと思っています.
しかし, 先日のCocoaTwitのネタ紹介記事でも書いたようにtwitppがMacで動かないことが判明しました.
この環境が整ったことにより, twitppはAppleClangでエラーが出るコードが修正され, また環境によって異なるBoost等のパスに対応させるためCMakeを導入し, ついにMacでも動かせるようになりました.
気が向いたらYosemiteの夢も見てみようかなーなんて.
ではではー.